If you want to uninstall software on Mac, then you need to forget first what you know about Windows because both are different.
Installed programs in Windows have their .exe and other necessary files inside the application’s folder directory. On Mac however, the system compresses all files into one .app file (preferably known as “package”). Remember that and you won’t get lost in this step-by-step guide for Mac software uninstallation.
10. Log in Using Administrative Account.
First things first, you won’t be able to remove any application if you are using a non-administrative account. You can check whether you have administrator rights by clicking the Apple menu. Go to System Preferences and look for Users and Groups. Make sure that your account is under the Admin group because the system will ask you for password whenever you uninstall software.
9. (Optional) Visit Developer’s Site for Available Uninstaller.
Programs like Adobe and Microsoft Office have their own uninstaller (included in CD installer or in .app package). This means that necessary files for the software were scattered in different data locations and some files are used during system startup. Failure to remove all files associated with deleted applications might lead to system instability. Look for uninstallers for Mac or special instructions from the developers before moving on.
8. Stop Processes Associated With the Software.
You need to exit all system processes that use the program. Do this by opening the Activity Monitor and look for any associated processes. Use the search bar in case you have a long list of processes. Click all processes using the software and choose the Quit Process option.
7. Visit the User’s and System’s Library Folders.
Next step is to access your user’s or system’s library folder. Check the application’s references by going to Preferences. Then look for the Launch Agents folder and access the Application Support folder. Search for any folders or files associated with the software you want to uninstall and delete them.
6. Look for Dock Icons.
Start checking your system dock for the software icon. You can drag it out of the dock to remove it. Another way is by right clicking the icon and selecting Options then click on Remove.
This is the final step to manually uninstall software on Mac but you still need to confirm a successful uninstallation using the steps below.
5. Double Check Your Application Folder.
TIP: You can begin in this step if you are 100% sure that the program is self-contained (all files is inside the application icon or .app package).
Open your Applications folder and look for the software you want to remove. If you did the steps above, then make sure that the software is no longer in this folder. If program still exists, then follow the next step.
4. Drag the Icon to Trash Bin.
Drag the software from the Application Folder towards the Trash Bin. There should be a sound effect whenever you release an item over the bin.
Don’t panic if you dragged a wrong program to the bin. Open the Trash Bin and restore files you accidentally threw in.
3. Empty the Trash Bin.
After checking everything in the Trash Bin (and making sure that there’s nothing there you need), right click the Bin and choose Empty Trash. This will permanently remove everything inside the Bin. This will also free spaces in your Mac computer.
2. Look for Support and Preferences Files.
Look for your Library folder in both Home Folder and hard drive. Access both Support and Preferences folders and search for files with the developer’s name or program’s name. Drag the files toward the Trash Bin. Finally, empty your Trash Bin and restart your computer.
1. (Alternative Method) Download Third-Party Uninstallers.
TIP: You can skip all steps above but keep in mind that third-party uninstallers do not guarantee clean or complete wipeout of associated files.
Applications like Hazel, AppCleaner, AppZapper, and AppDelete can automatically remove any programs in your Mac computer. Don’t forget to double check your library folder for possible remaining files associated with the uninstalled software.
Your Turn
Do you know other methods of uninstallation? Share with us your personal tips on how to uninstall software on Mac by posting on the comments section below.
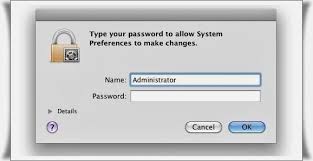
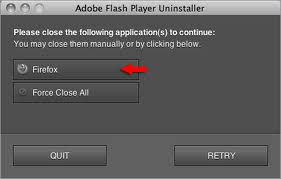
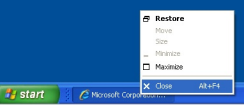
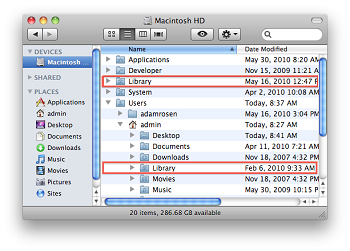
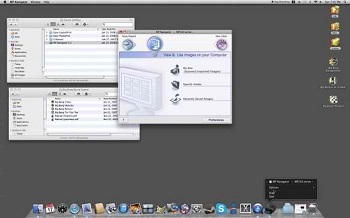
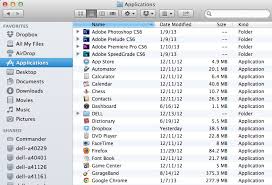
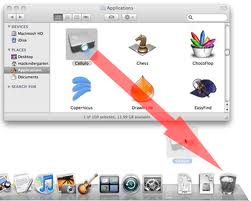
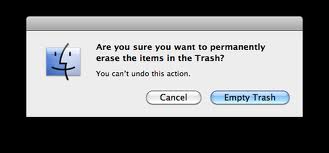
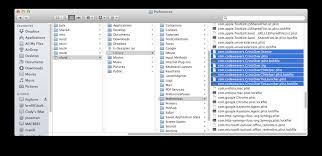

Leave a Reply